Select a Proxmox Helper
Always remember to use due diligence when sourcing scripts and automation tasks from third-party sites.




Proxmox VE 7 Post Install

Proxmox VE 7 Post Install
The script will give options to Disable the Enterprise Repo, Add/Correct PVE7 Sources, Enable the No-Subscription Repo, Add Test Repo, Disable Subscription Nag, Update Proxmox VE and Reboot PVE.
Run the following in the Proxmox Shell. ⚠️ **PVE7 ONLY**
```yaml
bash -c "$(wget -qLO - https://github.com/tteck/Proxmox/raw/main/misc/post-pve-install.sh)"
```
It's recommended to answer `y` to all options.
____________________________________________________________________________________________
Proxmox Kernel Clean

Proxmox Kernel Clean
Cleaning unused kernel images is not only good because of a reduced grub menu, but also gains some disk space.
Run the following in the Proxmox Shell.
```yaml
bash -c "$(wget -qLO - https://github.com/tteck/Proxmox/raw/main/misc/kernel-clean.sh)"
```
____________________________________________________________________________________________
Proxmox Edge Kernel Tool

Proxmox Edge Kernel Tool
Proxmox [Edge Kernels](https://github.com/fabianishere/pve-edge-kernel) are custom Linux Kernels for Proxmox VE 7. Keeping up with new Kernel releases instead of LTS
Run the following in the Proxmox Shell.
```yaml
bash -c "$(wget -qLO - https://github.com/tteck/Proxmox/raw/main/misc/edge-kernel.sh)"
```
____________________________________________________________________________________________
Proxmox CPU Scaling Governor

Proxmox CPU Scaling Governor
CPU Scaling Governor enables the operating system to scale the CPU frequency up or down in order to save power or improve performance.
[Generic Scaling Governors](https://www.kernel.org/doc/html/latest/admin-guide/pm/cpufreq.html?#generic-scaling-governors)
Run the following in the Proxmox Shell.
```yaml
bash -c "$(wget -qLO - https://github.com/tteck/Proxmox/raw/main/misc/scaling-governor.sh)"
```
____________________________________________________________________________________________
Proxmox LXC Updater

Proxmox LXC Updater
Update All LXC's Fast & Easy
Run the following in the Proxmox Shell.
```yaml
bash -c "$(wget -qLO - https://github.com/tteck/Proxmox/raw/main/misc/update-lxcs.sh)"
```
____________________________________________________________________________________________
Proxmox Dark Theme

Proxmox Discord Dark Theme
A dark theme for the Proxmox Web UI by [Weilbyte](https://github.com/Weilbyte/PVEDiscordDark)
Run the following in the Proxmox Shell.
```yaml
bash <(curl -s https://raw.githubusercontent.com/Weilbyte/PVEDiscordDark/master/PVEDiscordDark.sh ) install
```
To uninstall the theme, simply run the script with the `uninstall` command.
____________________________________________________________________________________________
🔸Proxmox Backup Server Post Install

Proxmox Backup Server Post Install
The script will give options to Disable the Enterprise Repo, Add/Correct PBS Sources, Enable the No-Subscription Repo, Add Test Repo, Disable Subscription Nag, Update Proxmox Backup Server and Reboot PBS.
Run the following in the Proxmox Shell. ⚠️ **Proxmox Backup Server ONLY**
```yaml
bash -c "$(wget -qLO - https://github.com/tteck/Proxmox/raw/main/misc/post-pbs-install.sh)"
```
It's recommended to answer `y` to all options.
____________________________________________________________________________________________
Home Assistant OS VM

Home Assistant OS VM
Option to create VM using Stable, Beta or Dev Image
The script automates the manual process of finding, downloading and extracting the Official KVM (qcow2) disk image provided by the Home Assistant Team, creating a VM with user defined settings, importing and attaching the disk, setting the boot order and starting the VM. No hidden (kpartx, unzip, ect...) installs of any kind. Supports lvmthin, zfspool, nfs, dir and btrfs storage types.
To create a new Proxmox Home Assistant OS VM, run the following in the Proxmox Shell
```yaml
bash -c "$(wget -qLO - https://github.com/tteck/Proxmox/raw/main/vm/haos-vm-v4.sh)"
```
⚡ Default Settings: 4GB RAM - 32GB Storage - 2vCPU - Stable Image⚡
After the script completes, click on the VM, then on the **_Summary_** tab to find the VM IP.
**Home Assistant Interface - IP:8123**
____________________________________________________________________________________________
Home Assistant Container LXC



Home Assistant Container LXC
A standalone container-based installation of Home Assistant Core
To create a new Proxmox Home Assistant Container LXC, run the following in the Proxmox Shell.
```yaml
bash -c "$(wget -qLO - https://github.com/tteck/Proxmox/raw/main/ct/homeassistant-v4.sh)"
```
⚡ Default Settings: 2GB RAM - 16GB Storage - 2vCPU ⚡
**Home Assistant Interface - IP:8123**
**Portainer Interface - IP:9000**
⚙️ **Path to HA /config**
```yaml
/var/lib/docker/volumes/hass_config/_data
```
⚙️ **To Edit the HA configuration.yaml** (Recommend Using File Browser)
Run in the LXC console
```yaml
nano /var/lib/docker/volumes/hass_config/_data/configuration.yaml
```
Save and exit the editor with “Ctrl+O”, “Enter” and “Ctrl+X”
⚙️ **Copy Data From a Existing Home Assistant LXC to another Home Assistant LXC**
Run in the Proxmox Shell
```yaml
bash -c "$(wget -qLO - https://github.com/tteck/Proxmox/raw/main/misc/ha-copy-data.sh)"
```
⚙️ **To Allow USB Device Passthrough:**
Run in the Proxmox Shell. (**replace `106` with your LXC ID**)
```yaml
bash -c "$(wget -qLO - https://github.com/tteck/Proxmox/raw/main/misc/usb-passthrough.sh)" -s 106
```
Reboot the LXC to apply the changes
⚙️ **To Install HACS:**
Run in the LXC console
```yaml
bash -c "$(wget -qLO - https://github.com/tteck/Proxmox/raw/main/misc/hacs.sh)"
```
After install, reboot Home Assistant and **clear browser cache** then Add HACS integration.
⚙️ [**Update Menu**](https://raw.githubusercontent.com/tteck/Proxmox/main/misc/images/update-menu.png)
Run in the LXC console
```yaml
./update
```
____________________________________________________________________________________________
Podman Home Assistant Container LXC


![]()

![]()
Podman Home Assistant Container LXC
A standalone container-based installation of Home Assistant Core
⚠️ Podman seems to need a privileged LXC
To create a new Proxmox Podman Home Assistant Container LXC, run the following in the Proxmox Shell.
```yaml
bash -c "$(wget -qLO - https://github.com/tteck/Proxmox/raw/main/ct/podman-homeassistant-v4.sh)"
```
⚡ Default Settings: 2GB RAM - 16GB Storage - 2vCPU ⚡
**Home Assistant Interface - IP:8123**
**Yacht Interface - IP:8000**
⚙️ **Path to HA /config**
```yaml
/var/lib/containers/storage/volumes/hass_config/_data
```
⚙️ **To edit the HA configuration.yaml**
Run in the LXC console
```yaml
nano /var/lib/containers/storage/volumes/hass_config/_data/configuration.yaml
```
Save and exit the editor with “Ctrl+O”, “Enter” and “Ctrl+X”
⚙️ **Copy Data From a Existing Home Assistant LXC to a Podman Home Assistant LXC**
Run in the Proxmox Shell
```yaml
bash -c "$(wget -qLO - https://github.com/tteck/Proxmox/raw/main/misc/ha-copy-data-podman.sh)"
```
⚙️ **To allow USB device passthrough:**
Run in the Proxmox Shell. (**replace `106` with your LXC ID**)
```yaml
bash -c "$(wget -qLO - https://github.com/tteck/Proxmox/raw/main/misc/usb-passthrough.sh)" -s 106
```
Reboot the LXC to apply the changes
⚙️ **To Install HACS:**
Run in the LXC console
```yaml
bash -c "$(wget -qLO - https://github.com/tteck/Proxmox/raw/main/misc/podman_hacs.sh)"
```
After install, reboot Home Assistant and **clear browser cache** then Add HACS integration.
⚙️ **Initial Yacht Login**
**username**
```yaml
admin@yacht.local
```
**password**
```yaml
pass
```
____________________________________________________________________________________________
ioBroker LXC

ioBroker LXC
[ioBroker](https://www.iobroker.net/#en/intro) is an open source automation platform.
To create a new Proxmox ioBroker LXC, run the following in the Proxmox Shell.
```yaml
bash -c "$(wget -qLO - https://github.com/tteck/Proxmox/raw/main/ct/iobroker-v4.sh)"
```
⚡ Default Settings: 2GB RAM - 8GB Storage - 2vCPU ⚡
**ioBroker Interface - IP:8081**
⚙️ **To Update ioBroker**
```yaml
update from the ioBroker UI
```
____________________________________________________________________________________________
openHAB LXC

openHAB LXC
[openHAB](https://www.openhab.org/), a vendor and technology agnostic open source automation software for your home.
To create a new Proxmox openHAB LXC, run the following in the Proxmox Shell.
```yaml
bash -c "$(wget -qLO - https://github.com/tteck/Proxmox/raw/main/ct/openhab-v4.sh)"
```
⚡ Default Settings: 2GB RAM - 8GB Storage - 2vCPU ⚡
**openHAB Interface - IP:8080**
⚙️ **To Update openHAB**
```yaml
apt update && apt upgrade -y
```
____________________________________________________________________________________________
Homebridge LXC

Homebridge LXC
[Homebridge](https://homebridge.io/) allows you to integrate with smart home devices that do not natively support HomeKit
To create a new Proxmox Homebridge LXC, run the following in the Proxmox Shell.
```yaml
bash -c "$(wget -qLO - https://github.com/tteck/Proxmox/raw/main/ct/homebridge-v4.sh)"
```
⚡ Default Settings: 1GB RAM - 4GB Storage - 1vCPU ⚡
**Homebridge Interface - IP:8581**
⚙️ **Initial Login**
**username**
```yaml
admin
```
**password**
```yaml
admin
```
Config File Path `/var/lib/homebridge/config.json`
Storage Path `/var/lib/homebridge`
Restart Command `sudo hb-service restart`
Stop Command `sudo hb-service stop`
Start Command `sudo hb-service start`
View Logs Command `sudo hb-service logs`
Systemd Service File `/etc/systemd/system/homebridge.service`
Systemd Env File `/etc/default/homebridge`
⚙️ **To Update Homebridge**
```yaml
Update from the Homebridge UI
```
___________________________________________________________________________________________
ESPHome LXC

ESPHome LXC
[ESPHome](https://esphome.io/) is a system to control your ESP8266/ESP32 by simple yet powerful configuration files and control them remotely through Home Automation systems.
To create a new Proxmox ESPHome LXC, run the following in the Proxmox Shell.
```yaml
bash -c "$(wget -qLO - https://github.com/tteck/Proxmox/raw/main/ct/esphome-v4.sh)"
```
⚡ Default Settings: 1GB RAM - 4GB Storage - 2vCPU ⚡
**ESPHome Interface - IP:6052**
⚙️ **To Update ESPHome**
Run in the LXC console
```yaml
pip3 install esphome --upgrade
```
____________________________________________________________________________________________
Nginx Proxy Manager LXC

Nginx Proxy Manager LXC
[Nginx Proxy Manager](https://nginxproxymanager.com/) Expose your services easily and securely
To create a new Proxmox Nginx Proxy Manager LXC Container, run the following in the Proxmox Shell.
```yaml
bash -c "$(wget -qLO - https://github.com/tteck/Proxmox/raw/main/ct/nginx-proxy-manager-v4.sh)"
```
⚡ Default Settings: 1GB RAM - 3GB Storage - 1vCPU ⚡
____________________________________________________________________________________
Forward port `80` and `443` from your router to your Nginx Proxy Manager LXC IP.
Add the following to your `configuration.yaml` in Home Assistant.
```yaml
http:
use_x_forwarded_for: true
trusted_proxies:
- 192.168.100.27 ###(Nginx Proxy Manager LXC IP)###
```
**Nginx Proxy Manager Interface - IP:81**
⚙️ **Initial Login**
**username**
```yaml
admin@example.com
```
**password**
```yaml
changeme
```
⚙️ **To Update Nginx Proxy Manager**
Run in the LXC console
```yaml
bash -c "$(wget -qLO - https://github.com/tteck/Proxmox/raw/main/misc/npm_update.sh)"
```
____________________________________________________________________________________________
MQTT LXC

MQTT LXC
[Eclipse Mosquitto](https://mosquitto.org/) is an open source message broker that implements the MQTT protocol
To create a new Proxmox MQTT LXC, run the following in the Proxmox Shell.
```yaml
bash -c "$(wget -qLO - https://github.com/tteck/Proxmox/raw/main/ct/mqtt-v4.sh)"
```
⚡ Default Settings: 512MiB RAM - 2GB Storage - 1vCPU ⚡
Mosquitto comes with a password file generating utility called mosquitto_passwd.
```yaml
sudo mosquitto_passwd -c /etc/mosquitto/passwd
```
Password: < password >
Create a configuration file for Mosquitto pointing to the password file we have just created.
```yaml
sudo nano /etc/mosquitto/conf.d/default.conf
```
This will open an empty file. Paste the following into it.
```yaml
allow_anonymous false
persistence true
password_file /etc/mosquitto/passwd
listener 1883
```
Save and exit the text editor with "Ctrl+O", "Enter" and "Ctrl+X".
Now restart Mosquitto server.
```yaml
sudo systemctl restart mosquitto
```
⚙️ **To Update MQTT:**
Run in the LXC console
```yaml
apt update && apt upgrade -y
```
____________________________________________________________________________________________
🔸EMQX LXC

EMQX LXC
[EMQX](https://www.emqx.io/) is an Open-source MQTT broker with a high-performance real-time message processing engine, powering event streaming for IoT devices at massive scale.
To create a new Proxmox EMQX LXC, run the following in the Proxmox Shell.
```yaml
bash -c "$(wget -qLO - https://github.com/tteck/Proxmox/raw/main/ct/emqx-v4.sh)"
```
⚡ Default Settings: 1GB RAM - 4GB Storage - 2vCPU ⚡
**EMQX Interface - IP:18083**
⚙️ **Initial Login**
**username**
```yaml
admin
```
**password**
```yaml
public
```
***More info to come when someone figures it out*** ッ
____________________________________________________________________________________________
Node-Red LXC

Node-Red LXC
[Node-RED](https://nodered.org/) is a programming tool for wiring together hardware devices, APIs and online services in new and interesting ways.
To create a new Proxmox Node-RED LXC, run the following in the Proxmox Shell.
```yaml
bash -c "$(wget -qLO - https://github.com/tteck/Proxmox/raw/main/ct/node-red-v4.sh)"
```
⚡ Default Settings: 1GB RAM - 4GB Storage - 1vCPU ⚡
**Node-Red Interface - IP:1880**
⚙️ **To Restart Node-Red:**
Run in the LXC console
```yaml
node-red-restart
```
⚙️ **To Update Node-Red:**
Run in the LXC console (Restart after update)
```yaml
npm install -g --unsafe-perm node-red
```
⚙️ **To Install Node-Red Themes** ⚠️ **Backup your flows before running this script!!**
Run in the LXC console
```yaml
bash -c "$(wget -qLO - https://github.com/tteck/Proxmox/raw/main/misc/node-red-themes.sh)"
```
____________________________________________________________________________________________
n8n LXC

n8n LXC
[n8n](https://n8n.io/) is an extendable workflow automation tool which enables you to connect anything to everything.
To create a new Proxmox n8n LXC, run the following in the Proxmox Shell.
```yaml
bash -c "$(wget -qLO - https://github.com/tteck/Proxmox/raw/main/ct/n8n-v4.sh)"
```
⚡ Default Settings: 2GB RAM - 3GB Storage - 2vCPU ⚡
**n8n Interface: IP:5678**
⚙️ **To Update n8n**
```yaml
npm update -g n8n
```
____________________________________________________________________________________________
Mariadb LXC


Mariadb LXC
Option to Install Adminer
[MariaDB](https://mariadb.org/) is a community-developed, commercially supported fork of the MySQL relational database management system.
To create a new Proxmox Mariadb LXC, run the following in the Proxmox Shell.
```yaml
bash -c "$(wget -qLO - https://github.com/tteck/Proxmox/raw/main/ct/mariadb-v4.sh)"
```
⚡ Default Settings: 1GB RAM - 4GB Storage - 1vCPU ⚡
To enable MariaDB to listen to remote connections, you need to edit your defaults file. To do this, open the console in your MariaDB lxc:
```yaml
nano /etc/mysql/my.cnf
```
Un-comment `port =3306`
Save and exit the editor with "Ctrl+O", "Enter" and "Ctrl+X".
```yaml
nano /etc/mysql/mariadb.conf.d/50-server.cnf
```
Comment `bind-address = 127.0.0.1`
Save and exit the editor with "Ctrl+O", "Enter" and "Ctrl+X".
For new MariaDB installations, the next step is to run the included security script. This script changes some of the less secure default options. We will use it to block remote root logins and to remove unused database users.
Run the security script:
```yaml
sudo mysql_secure_installation
```
Enter current password for root (enter for none): `enter`
Switch to unix_socket authentication [Y/n] `y`
Change the root password? [Y/n] `n`
Remove anonymous users? [Y/n] `y`
Disallow root login remotely? [Y/n] `y`
Remove test database and access to it? [Y/n] `y`
Reload privilege tables now? [Y/n] `y`
We will create a new account called admin with the same capabilities as the root account, but configured for password authentication.
```yaml
sudo mysql
```
Prompt will change to ```MariaDB [(none)]>```
Create a new local admin (Change the username and password to match your preferences)
```yaml
CREATE USER 'admin'@'localhost' IDENTIFIED BY 'password';
```
Give local admin root privileges (Change the username and password to match above)
```yaml
GRANT ALL ON *.* TO 'admin'@'localhost' IDENTIFIED BY 'password' WITH GRANT OPTION;
```
Now, we'll give the user admin root privileges and password-based access that can connect from anywhere on your local area network (LAN), which has addresses in the subnet 192.168.100.0/24. This is an improvement because opening a MariaDB server up to the Internet and granting access to all hosts is bad practice.. Change the **_username_**, **_password_** and **_subnet_** to match your preferences:
```yaml
GRANT ALL ON *.* TO 'admin'@'192.168.100.%' IDENTIFIED BY 'password' WITH GRANT OPTION;
```
Flush the privileges to ensure that they are saved and available in the current session:
```yaml
FLUSH PRIVILEGES;
```
Following this, exit the MariaDB shell:
```yaml
exit
```
Log in as the new database user you just created:
```yaml
mysql -u admin -p
```
Create a new database:
```yaml
CREATE DATABASE homeassistant;
```
Following this, exit the MariaDB shell:
```yaml
exit
```
⚠️ Reboot the lxc
Checking status.
```yaml
sudo systemctl status mariadb
```
Change the recorder: `db_url:` in your HA configuration.yaml
Example:
```yaml
recorder:
db_url: mysql://admin:password@192.168.100.26:3306/homeassistant?charset=utf8mb4
```
⚙️ **To Update Mariadb:**
Run in the LXC console
```yaml
apt update && apt upgrade -y
```
⚙️ [**Adminer**](https://raw.githubusercontent.com/tteck/Proxmox/main/misc/images/adminer.png) (formerly phpMinAdmin) is a full-featured database management tool
`http://your-mariadb-lxc-ip/adminer/`
____________________________________________________________________________________________
PostgreSQL LXC


PostgreSQL LXC
Option to Install Adminer
[PostgreSQL](https://www.postgresql.org/), also known as Postgres, is a free and open-source relational database management system emphasizing extensibility and SQL compliance.
To create a new Proxmox PostgreSQL LXC, run the following in the Proxmox Shell.
```yaml
bash -c "$(wget -qLO - https://github.com/tteck/Proxmox/raw/main/ct/postgresql-v4.sh)"
```
⚡ Default Settings: 1GB RAM - 4GB Storage - 1vCPU ⚡
To make sure our PostgreSQL is secured with a strong password, set a password for its system user and then change the default database admin user account
Change user password
```yaml
passwd postgres
```
Login using Postgres system account
```yaml
su - postgres
```
Now, change the Admin database password
```yaml
psql -c "ALTER USER postgres WITH PASSWORD 'your-password';"
```
Create a new user.
```yaml
psql
```
```yaml
CREATE USER admin WITH PASSWORD 'your-password';
```
Create a new database:
```yaml
CREATE DATABASE homeassistant;
```
Grant all rights or privileges on created database to the user
```yaml
GRANT ALL ON DATABASE homeassistant TO admin;
```
To exit psql
```yaml
\q
```
Then type exit to get back to root
Change the recorder: `db_url:` in your HA configuration.yaml
Example:
```yaml
recorder:
db_url: postgresql://admin:your-password@192.168.100.20:5432/homeassistant?client_encoding=utf8
```
⚙️ **To Update PostgreSQL**
Run in the LXC console
```yaml
apt update && apt upgrade -y
```
⚙️ [**Adminer**](https://raw.githubusercontent.com/tteck/Proxmox/main/misc/images/adminer.png) (formerly phpMinAdmin) is a full-featured database management tool
`http://your-PostgreSQL-lxc-ip/adminer/`
____________________________________________________________________________________________
Zigbee2MQTT LXC

Zigbee2MQTT LXC
[Zigbee2MQTT](https://www.zigbee2mqtt.io/) is a standalone nodejs application that connects a zigbee network to MQTT
To create a new Proxmox Zigbee2MQTT LXC, run the following in the Proxmox Shell.
```yaml
bash -c "$(wget -qLO - https://github.com/tteck/Proxmox/raw/main/ct/zigbee2mqtt-v4.sh)"
```
⚡ Default Settings: 1GB RAM - 4GB Storage - 2vCPU ⚡
⚙️ **Determine the location of your adapter**
Run in the LXC console
```yaml
ls -l /dev/serial/by-id
```
Example Output: ```lrwxrwxrwx 1 root root 13 Jun 19 17:30 usb-1a86_USB_Serial-if00-port0 -> ../../ttyUSB0```
⚙️ ⚠️ **Before you start Zigbee2MQTT you need to edit the [configuration.yaml](https://www.zigbee2mqtt.io/guide/configuration/)**
Run in the LXC console
```yaml
nano /opt/zigbee2mqtt/data/configuration.yaml
```
Save and exit the editor with “Ctrl+O”, “Enter” and “Ctrl+X”
Example:
```yaml
frontend:
port: 9442
homeassistant: true
permit_join: false
mqtt:
base_topic: zigbee2mqtt
server: 'mqtt://192.168.86.224:1883'
user: usr
password: pwd
keepalive: 60
reject_unauthorized: true
version: 4
serial:
port: /dev/serial/by-id/usb-1a86_USB_Serial-if00-port0
#adapter: deconz #(uncomment for ConBee II)
advanced:
pan_id: GENERATE
network_key: GENERATE
channel: 20
```
⚙️ **Zigbee2MQTT can be started after completing the configuration**
Run in the LXC console
```yaml
cd /opt/zigbee2mqtt && npm start
```
⚙️ **To update Zigbee2MQTT**
Run in the LXC console
```yaml
cd /opt/zigbee2mqtt && bash update.sh
```
⚙️ **Copy Data From a Existing Zigbee2MQTT LXC to another Zigbee2MQTT LXC**
Run in the Proxmox Shell
```yaml
bash -c "$(wget -qLO - https://github.com/tteck/Proxmox/raw/main/misc/z2m-copy-data.sh)"
```
____________________________________________________________________________________________
deCONZ LXC

deCONZ LXC
[deCONZ](https://www.phoscon.de/en/conbee2/software#deconz) is used to configure, control and display Zigbee networks.
To create a new Proxmox deCONZ LXC, run the following in the Proxmox Shell.
```yaml
bash -c "$(wget -qLO - https://github.com/tteck/Proxmox/raw/main/ct/deconz-v4.sh)"
```
⚡ Default Settings: 1GB RAM - 4GB Storage - 2vCPU ⚡
**deCONZ Interface - IP:80**
⚙️ **To Update deCONZ**
Run in the LXC Console
```yaml
apt update && apt upgrade -y
```
____________________________________________________________________________________________
🔸Z-Wave JS UI LXC

Z-Wave JS UI LXC
[Z-Wave JS UI](https://github.com/zwave-js/zwave-js-ui#) is a fully configurable Z-Wave to MQTT Gateway and Control Panel.
To create a new Proxmox Z-Wave JS UI LXC, run the following in the Proxmox Shell.
```yaml
bash -c "$(wget -qLO - https://github.com/tteck/Proxmox/raw/main/ct/zwave-js-ui-v4.sh)"
```
⚡ Default Settings: 1GB RAM - 4GB Storage - 2vCPU ⚡
**Z-Wave JS UI Interface - IP:8091**
⚙️ **Copy Data From a Existing Zwavejs2MQTT LXC to a Z-Wave JS UI LXC**
Run in the Proxmox Shell
```yaml
bash -c "$(wget -qLO - https://github.com/tteck/Proxmox/raw/main/misc/zwave-copy-data.sh)"
```
⚙️ **To Update Z-Wave JS UI**
Run in the LXC Console
```yaml
bash -c "$(wget -qLO - https://github.com/tteck/Proxmox/raw/main/misc/zwave-js-ui-update.sh)"
```
____________________________________________________________________________________________
NocoDB LXC

NocoDB LXC
[NocoDB](https://www.nocodb.com/) is an open source #NoCode platform that turns any database into a smart spreadsheet. Airtable Alternative.
To create a new Proxmox NocoDB LXC, run the following in the Proxmox Shell.
```yaml
bash -c "$(wget -qLO - https://github.com/tteck/Proxmox/raw/main/ct/nocodb-v4.sh)"
```
⚡ Default Settings: 1GB RAM - 4GB Storage - 1vCPU ⚡
**NocoDB Interface - IP:8080/dashboard**
⚙️ **To Update NocoDB**
Run in the LXC console
```yaml
cd /opt/nocodb && npm run upgrade
```
____________________________________________________________________________________________
Prometheus LXC

Prometheus LXC
[Prometheus](https://prometheus.io/) is an open-source systems monitoring and alerting toolkit
To create a new Proxmox Prometheus LXC, run the following in the Proxmox Shell.
```yaml
bash -c "$(wget -qLO - https://github.com/tteck/Proxmox/raw/main/ct/prometheus-v4.sh)"
```
⚡ Default Settings: 2GB RAM - 4GB Storage - 1vCPU ⚡
**Prometheus Interface - IP:9090**
⚙️ **To Update Prometheus**
```yaml
Working On
```
____________________________________________________________________________________________
InfluxDB/Telegraf LXC

InfluxDB/Telegraf LXC
[InfluxDB](https://www.influxdata.com/) is an open-source time series database developed by the company InfluxData.
[Telegraf](https://www.influxdata.com/time-series-platform/telegraf/) is an open source plugin-driven server agent for collecting and reporting metrics.
To create a new Proxmox InfluxDB LXC, run the following in the Proxmox Shell.
```yaml
bash -c "$(wget -qLO - https://github.com/tteck/Proxmox/raw/main/ct/influxdb-v4.sh)"
```
⚡ Default Settings: 2GB RAM - 8GB Storage - 2vCPU ⚡
⚙️ **InfluxDB Configuration**
Run in the LXC console
```yaml
nano /etc/influxdb/influxdb.conf
```
⚙️ **Telegraf Configuration**
Run in the LXC console
```yaml
nano /etc/telegraf/telegraf.conf
```
⚙️ **To Update InfluxDB/Telegraf**
Run in the LXC console
```yaml
apt update && apt upgrade -y
```
____________________________________________________________________________________________
Grafana LXC

Grafana LXC
[Grafana](https://grafana.com/) is a multi-platform open source analytics and interactive visualization web application.
To create a new Proxmox Grafana LXC, run the following in the Proxmox Shell.
```yaml
bash -c "$(wget -qLO - https://github.com/tteck/Proxmox/raw/main/ct/grafana-v4.sh)"
```
⚡ Default Settings: 512MiB RAM - 2GB Storage - 1vCPU ⚡
**Grafana Interface - IP:3000**
⚙️ **Initial Login**
**username**
```yaml
admin
```
**password**
```yaml
admin
```
⚙️ **To Update Grafana**
Run in the LXC console
```yaml
apt update && apt upgrade -y
```
____________________________________________________________________________________________
Docker LXC

Docker LXC
Options to Install Portainer and/or Docker Compose V2
[Docker](https://www.docker.com/) is an open-source project for automating the deployment of applications as portable, self-sufficient containers.
To create a new Proxmox Docker LXC, run the following in the Proxmox Shell.
```yaml
bash -c "$(wget -qLO - https://github.com/tteck/Proxmox/raw/main/ct/docker-v4.sh)"
```
⚡ Default Settings: 2GB RAM - 4GB Storage - 2vCPU ⚡
**⚠ Run Compose V2 by replacing the hyphen (-) with a space, using docker compose, instead of docker-compose.**
**Portainer Interface - IP:9000**
⚙️ **To Update**
Run in the LXC console
```yaml
apt update && apt upgrade -y
```
____________________________________________________________________________________________
CasaOS LXC

CasaOS LXC
[CasaOS](https://www.casaos.io/) is a community-based open source software focused on delivering simple home cloud experience around Docker ecosystem.
To create a new Proxmox CasaOS LXC, run the following in the Proxmox Shell.
```
bash -c "$(wget -qLO - https://github.com/tteck/Proxmox/raw/main/ct/casaos-v4.sh)"
```
⚡ Default Settings: 2GB RAM - 8GB Storage - 2vCPU ⚡
**CasaOS Interface - IP**
⚙️ **To Update CasaOS**
```yaml
update from the CasaOS UI
```
____________________________________________________________________________________________
Debian LXC

Debian LXC
Option to select version 10 or 11
To create a new Proxmox Debian (curl & sudo) LXC, run the following in the Proxmox Shell.
```yaml
bash -c "$(wget -qLO - https://github.com/tteck/Proxmox/raw/main/ct/debian-v4.sh)"
```
⚡ Default Settings: 512MiB RAM - 2GB Storage - 1vCPU ⚡
⚙️ **To Update Debian**
Run in the LXC console
```yaml
apt update && apt upgrade -y
```
____________________________________________________________________________________________
Ubuntu LXC

Ubuntu LXC
Option to select version 18.04, 20.04, 21.10 or 22.04
To create a new Proxmox Ubuntu (curl & sudo) LXC, run the following in the Proxmox Shell.
```yaml
bash -c "$(wget -qLO - https://github.com/tteck/Proxmox/raw/main/ct/ubuntu-v4.sh)"
```
⚡ Default Settings: 512MiB RAM - 2GB Storage - 1vCPU - 22.04 ⚡
⚙️ **To Update Ubuntu**
Run in the LXC console
```yaml
apt update && apt upgrade -y
```
____________________________________________________________________________________________
UniFi Network Application LXC

UniFi Network Application LXC
With Local Controller Option
An application designed to optimize UniFi home and business networks with ease.
To create a new Proxmox UniFi Network Application LXC, run the following in the Proxmox Shell.
```yaml
bash -c "$(wget -qLO - https://github.com/tteck/Proxmox/raw/main/ct/unifi-v4.sh)"
```
⚡ Default Settings: 2GB RAM - 8GB Storage - 2vCPU ⚡
**UniFi Interface - https:// IP:8443**
⚙️ **To Update UniFi**
Run in the LXC console
```yaml
bash -c "$(wget -qLO - https://github.com/tteck/Proxmox/raw/main/misc/unifi-update.sh)"
```
____________________________________________________________________________________________
Omada Controller LXC

Omada Controller LXC
Omada Controller is software which is used to manage the EAP
To create a new Proxmox Omada Controller LXC, run the following in the Proxmox Shell.
```yaml
bash -c "$(wget -qLO - https://github.com/tteck/Proxmox/raw/main/ct/omada-v4.sh)"
```
⚡ Default Settings: 2GB RAM - 8GB Storage - 2vCPU ⚡
**Omada Interface - https:// IP:8043**
`tpeap status` show status of Omada Controller
`tpeap start` start Omada Controller
`tpeap stop` stop Omada Controller
⚙️ **To Update Omada**
https://github.com/tteck/Proxmox/issues/402#issue-1328460983
____________________________________________________________________________________________
Plex Media Server LXC

Plex Media Server LXC
With Hardware Acceleration Support
To create a new Proxmox Plex Media Server LXC, run the following in the Proxmox Shell.
```yaml
bash -c "$(wget -qLO - https://github.com/tteck/Proxmox/raw/main/ct/plex-v4.sh)"
```
⚡ Default Settings: 2GB RAM - 8GB Storage - 2vCPU ⚡
**Plex Media Server Interface - IP:32400/web**
⚙️ **To Update Plex Media Server:**
Run in the LXC console
```yaml
apt update && apt upgrade -y
```
⚙️ **Copy Data From a Existing Plex Media Server LXC to another Plex Media Server LXC**
Run in the Proxmox Shell
```yaml
bash -c "$(wget -qLO - https://github.com/tteck/Proxmox/raw/main/misc/pms-copy-data.sh)"
```
____________________________________________________________________________________________
Emby Media Server LXC

Emby Media Server LXC
[Emby](https://emby.media/) brings together your personal videos, music, photos, and live television.
To create a new Proxmox Emby Media Server LXC, run the following in the Proxmox Shell.
```yaml
bash -c "$(wget -qLO - https://github.com/tteck/Proxmox/raw/main/ct/emby-v4.sh)"
```
⚡ Default Settings: 2GB RAM - 8GB Storage - 2vCPU ⚡
**Emby Media Server Interface - IP:8096**
⚙️ **Emby Media Server Utilizes Automatic Updates**
____________________________________________________________________________________________
Jellyfin Media Server LXC

Jellyfin Media Server LXC
[TurnKey has a LXC CT for Jellyfin](https://www.turnkeylinux.org/mediaserver)
To create a new Proxmox Jellyfin Media Server LXC, run the following in the Proxmox Shell.
```yaml
bash -c "$(wget -qLO - https://github.com/tteck/Proxmox/raw/main/ct/jellyfin-v4.sh)"
```
⚡ Default Settings: 2GB RAM - 8GB Storage - 2vCPU ⚡
**Jellyfin Media Server Interface - IP:8096**
FFmpeg path: `/usr/lib/jellyfin-ffmpeg/ffmpeg`
⚙️ **To Update Jellyfin Media Server**
Run in the LXC console
```yaml
apt update && apt upgrade -y
```
____________________________________________________________________________________________
Pi-hole LXC

Pi-hole LXC
[Pi-hole](https://pi-hole.net/) is a Linux network-level advertisement and Internet tracker blocking application which acts as a DNS sinkhole and optionally a DHCP server.
To create a new Proxmox Pi-hole LXC, run the following in the Proxmox Shell.
```yaml
bash -c "$(wget -qLO - https://github.com/tteck/Proxmox/raw/main/ct/pihole-v4.sh)"
```
⚡ Default Settings: 512MiB RAM - 2GB Storage - 1vCPU ⚡
⚠️ **Reboot Pi-hole LXC after install**
**Pi-hole Interface - http:// IP/admin**
⚙️ **To set your password:**
Run in the LXC console
```yaml
pihole -a -p
```
____________________________________________________________________________________________
Technitium DNS LXC

Technitium DNS LXC
An open source authoritative as well as recursive DNS server
To create a new Proxmox Technitium DNS LXC, run the following in the Proxmox Shell.
```yaml
bash -c "$(wget -qLO - https://github.com/tteck/Proxmox/raw/main/ct/technitiumdns-v4.sh)"
```
⚡ Default Settings: 512MiB RAM - 2GB Storage - 1vCPU ⚡
**Technitium DNS Interface - IP:5380**
⚙️ **To Update Technitium DNS**
```yaml
bash -c "$(wget -qLO - https://github.com/tteck/Proxmox/raw/main/misc/technitiumdns-update.sh)"
```
__________________________________________________________________________________________
AdGuard Home LXC

AdGuard Home LXC
To create a new Proxmox AdGuard Home LXC, run the following in the Proxmox Shell.
```yaml
bash -c "$(wget -qLO - https://github.com/tteck/Proxmox/raw/main/ct/adguard-v4.sh)"
```
⚡ Default Settings: 512MiB RAM - 2GB Storage - 1vCPU ⚡
**AdGuard Home Setup Interface - IP:3000 (After Setup use only IP)**
(For the Home Assistant Integration, use port `80` not `3000`)
⚙️ **To Update Adguard**
```yaml
Update from the Adguard UI
```
__________________________________________________________________________________________
Uptime Kuma LXC

Uptime Kuma LXC
Uptime Kuma is a self-hosted, open source, fancy uptime monitoring and alerting system. It can monitor HTTP(s) / TCP / HTTP(s) Keyword / Ping / DNS Record / Push / Steam Game Server.
To create a new Proxmox Uptime Kuma LXC, run the following in the Proxmox Shell.
```yaml
bash -c "$(wget -qLO - https://github.com/tteck/Proxmox/raw/main/ct/uptimekuma-v4.sh)"
```
⚡ Default Settings: 1GB RAM - 2GB Storage - 1vCPU ⚡
**Uptime Kuma Interface - IP:3001**
⚙️ **To Update Uptime Kuma**
Run in the LXC console
```yaml
bash -c "$(wget -qLO - https://github.com/tteck/Proxmox/raw/main/misc/uptimekuma-update.sh)"
```
____________________________________________________________________________________________
Whoogle LXC

Whoogle LXC
Get Google search results, but without any ads, javascript, AMP links, cookies, or IP address tracking.
To create a new Proxmox Whoogle LXC, run the following in the Proxmox Shell.
```yaml
bash -c "$(wget -qLO - https://github.com/tteck/Proxmox/raw/main/ct/whoogle-v4.sh)"
```
⚡ Default Settings: 512MiB RAM - 2GB Storage - 1vCPU ⚡
**Whoogle Interface - IP:5000**
⚙️ **To Update Whoogle**
Run in the LXC console
```yaml
pip3 install whoogle-search --upgrade
```
____________________________________________________________________________________________
Paperless-ngx LXC

Paperless-ngx LXC
[Paperless-ngx](https://paperless-ngx.readthedocs.io/en/latest/#) is a document management system that transforms your physical documents into a searchable online archive so you can keep, well, less paper.
To create a new Proxmox Paperless-ngx LXC, run the following in the Proxmox Shell.
```
bash -c "$(wget -qLO - https://github.com/tteck/Proxmox/raw/main/ct/paperless-ngx-v4.sh)"
```
⚡ Default Settings: 2048MiB RAM - 4GB Storage - 2vCPU ⚡
**Paperless-ngx Interface - IP:8000**
🛈 A paperless.creds file is in root home directory that contains the usernames and passwords.
Run in the LXC Console
```yaml
cat paperless.creds
```
⚙️ **To Update Paperless-ngx**
Run in the LXC Console
```yaml
bash -c "$(wget -qLO - https://github.com/tteck/Proxmox/raw/main/misc/paperless-ngx-update.sh)"
```
____________________________________________________________________________________________
Trilium LXC
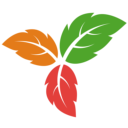
Trilium LXC
[Trilium](https://github.com/zadam/trilium#trilium-notes) is a hierarchical note taking application with focus on building large personal knowledge bases.
To create a new Proxmox Trilium LXC, run the following in the Proxmox Shell.
```
bash -c "$(wget -qLO - https://github.com/tteck/Proxmox/raw/main/ct/trilium-v4.sh)"
```
⚡ Default Settings: 512MiB RAM - 2GB Storage - 1vCPU ⚡
**Trilium Interface - IP:8080**
⚙️ **To Update Trilium**
Run in the LXC Console
```yaml
bash -c "$(wget -qLO - https://github.com/tteck/Proxmox/raw/main/misc/trilium-update.sh)"
```
____________________________________________________________________________________________
Wiki.js LXC

Wiki.js LXC
[Wiki.js](https://js.wiki/) is a modern, lightweight and powerful wiki app built on NodeJS.
To create a new Proxmox Wiki.js LXC, run the following in the Proxmox Shell.
```
bash -c "$(wget -qLO - https://github.com/tteck/Proxmox/raw/main/ct/wikijs-v4.sh)"
```
⚡ Default Settings: 512MiB RAM - 2GB Storage - 1vCPU ⚡
**Wiki.js Interface - IP:3000**
____________________________________________________________________________________________
Heimdall Dashboard LXC

Heimdall Dashboard LXC
[Heimdall Application Dashboard](https://camo.githubusercontent.com/bcfd4f74c93b25bea7b14eacbafd649206bf754a3d4b596329968f0ee569cf3c/68747470733a2f2f692e696d6775722e636f6d2f4d72433451704e2e676966) is a dashboard for all your web applications. It doesn't need to be limited to applications though, you can add links to anything you like.
To create a new Proxmox Heimdall Dashboard LXC, run the following in the Proxmox Shell.
```yaml
bash -c "$(wget -qLO - https://github.com/tteck/Proxmox/raw/main/ct/heimdalldashboard-v4.sh)"
```
⚡ Default Settings: 512MiB RAM - 2GB Storage - 1vCPU ⚡
**Heimdall Dashboard Interface - IP:7990**
⚙️ **To Update Heimdall Dashboard**
Run in the LXC console
```yaml
bash -c "$(wget -qLO - https://github.com/tteck/Proxmox/raw/main/misc/heimdalldashboard-all-update.sh)"
```
__________________________________________________________________________________________
Homepage LXC
Homepage LXC
[Homepage](https://github.com/benphelps/homepage) is a self-hosted dashboard.
To create a new Proxmox Homepage LXC, run the following in the Proxmox Shell.
```
bash -c "$(wget -qLO - https://github.com/tteck/Proxmox/raw/main/ct/homepage-v4.sh)"
```
⚡ Default Settings: 1GB RAM - 3GB Storage - 2vCPU ⚡
[Configuration](https://github.com/benphelps/homepage/wiki) (bookmarks.yaml, services.yaml, widgets.yaml) path: `/opt/homepage/config/`
**Homepage Interface - IP:3000**
⚙️ **To Update Homepage**
Run in the LXC console
```yaml
bash -c "$(wget -qLO - https://github.com/tteck/Proxmox/raw/main/misc/homepage-update.sh)"
```
____________________________________________________________________________________________
Dashy LXC

Dashy LXC
Dashy helps you organize your self-hosted services by making them accessible from a single place
To create a new Proxmox Dashy LXC, run the following in the Proxmox Shell.
```yaml
bash -c "$(wget -qLO - https://github.com/tteck/Proxmox/raw/main/ct/dashy-v4.sh)"
```
⚡ Default Settings: 2GB RAM - 3GB Storage - 2vCPU ⚡
**Dashy Interface - IP:4000**
After getting everything setup the way you want in interactive mode and saved to disk, you have to go into update configuration and rebuild application.
⚙️ **To Update Dashy**
Run in the LXC Console
```yaml
bash -c "$(wget -qLO - https://github.com/tteck/Proxmox/raw/main/misc/dashy-update.sh)"
```
__________________________________________________________________________________________
grocy LXC

grocy LXC
[grocy](https://grocy.info/) is a web-based self-hosted groceries & household management solution for your home.
To create a new Proxmox grocy LXC, run the following in the Proxmox Shell.
```
bash -c "$(wget -qLO - https://github.com/tteck/Proxmox/raw/main/ct/grocy-v4.sh)"
```
⚡ Default Settings: 512MiB RAM - 2GB Storage - 1vCPU ⚡
**grocy Interface: http:// IP**
⚙️ **Initial Login**
**username**
```yaml
admin
```
**password**
```yaml
admin
```
⚙️ **To Update grocy**
Run in the LXC console
```yaml
bash /var/www/html/update.sh
```
____________________________________________________________________________________________
MagicMirror Server LXC

MagicMirror Server LXC
[MagicMirror²](https://docs.magicmirror.builders/) is an open source modular smart mirror platform.
To create a new MagicMirror Server LXC, run the following in the Proxmox Shell.
```
bash -c "$(wget -qLO - https://github.com/tteck/Proxmox/raw/main/ct/magicmirror-v4.sh)"
```
⚡ Default Settings: 512MiB RAM - 3GB Storage - 1vCPU ⚡
**MagicMirror Interface - IP:8080**
⚙️ **[Configuration](https://docs.magicmirror.builders/configuration/introduction.html#configuring-your-magicmirror)**
```yaml
/opt/magicmirror/config/config.js
```
⚙️ **[Update MagicMirror](https://docs.magicmirror.builders/getting-started/upgrade-guide.html#upgrade-guide)**
Run in the LXC Console
```yaml
cd /opt/magicmirror && git pull && npm install --only=prod --omit=dev
```
____________________________________________________________________________________________
Daemon Sync Server LXC

Daemon Sync Server LXC
Sync files from app to server, share photos & videos, back up your data and stay secure inside local network.
To create a new Proxmox Daemon Sync Server LXC, run the following in the Proxmox Shell.
```yaml
bash -c "$(wget -qLO - https://github.com/tteck/Proxmox/raw/main/ct/daemonsync-v4.sh)"
```
⚡ Default Settings: 512MiB RAM - 8GB Storage - 1vCPU ⚡
**Daemon Sync Server Interface - IP:8084**
Search: `DAEMON Sync` in your favorite app store
__________________________________________________________________________________________
🔸NextCloudPi LXC

NextCloudPi LXC
[NextCloudPi LXC](https://github.com/nextcloud/nextcloudpi#features) is the most popular self-hosted collaboration solution.
To create a new Proxmox NextCloudPi LXC, run the following in the Proxmox Shell.
```yaml
bash -c "$(wget -qLO - https://github.com/tteck/Proxmox/raw/main/ct/nextcloudpi-v4.sh)"
```
⚡ Default Settings: 2GB RAM - 8GB Storage - 2vCPU ⚡
❗1️. Set nc trusted domains
Run in the LXC console
```
sudo ncp-config
```
Go to config ➡ nc-trusted-domains, add `0.0.0.0` or a static NextCloudPi IP
Get back to the command prompt, and restart Apache2 `sudo service apache2 restart`
❗2. **NextCloudPi Interface - https:// IP/**
____________________________________________________________________________________________
🔸OpenMediaVault LXC

OpenMediaVault LXC
[OpenMediaVault](https://www.openmediavault.org/) is the next generation network attached storage (NAS) solution based on Debian Linux.
To create a new Proxmox OpenMediaVault LXC, run the following in the Proxmox Shell.
```yaml
bash -c "$(wget -qLO - https://github.com/tteck/Proxmox/raw/main/ct/omv-v4.sh)"
```
⚡ Default Settings: 1GB RAM - 4GB Storage - 2vCPU ⚡
**OpenMediaVault Interface - IP**
⚙️ **Initial Login**
**username**
```yaml
admin
```
**password**
```yaml
openmediavault
```
____________________________________________________________________________________________
Navidrome LXC

Navidrome LXC
[Navidrome](https://www.navidrome.org/) allows you to enjoy your music collection from anywhere, by making it available through a modern Web UI and through a wide range of third-party compatible mobile apps, for both iOS and Android devices.
To create a new Proxmox Navidrome LXC, run the following in the Proxmox Shell.
```
bash -c "$(wget -qLO - https://github.com/tteck/Proxmox/raw/main/ct/navidrome-v4.sh)"
```
⚡ Default Settings: 1GB RAM - 4GB Storage - 2vCPU ⚡
To change Navidrome music folder path, edit: `/var/lib/navidrome/navidrome.toml`
**Navidrome Interface - IP:4533**
⚙️ **To Update Navidrome**
Run in the LXC Console
```yaml
bash -c "$(wget -qLO - https://github.com/tteck/Proxmox/raw/main/misc/navidrome-update.sh)"
```
____________________________________________________________________________________________
PhotoPrism LXC

PhotoPrism LXC
[PhotoPrism](https://photoprism.app/) is an AI-powered app for browsing, organizing & sharing your photo collection.
To create a new Proxmox PhotoPrism LXC, run the following in the Proxmox Shell.
```
bash -c "$(wget -qLO - https://github.com/tteck/Proxmox/raw/main/ct/photoprism-v4.sh)"
```
⚡ Default Settings: 2GB RAM - 8GB Storage - 2vCPU ⚡
**PhotoPrism Interface - IP:2342**
⚙️ **Initial Login**
**username**
```yaml
admin
```
**password**
```yaml
changeme
```
[PhotoSync](https://www.photosync-app.com/home.html)
⚙️ **To Update or Change Branch**
Run in the LXC Console
```yaml
bash -c "$(wget -qLO - https://github.com/tteck/Proxmox/raw/main/misc/photoprism-update.sh)"
```
____________________________________________________________________________________________
MotionEye VMS LXC

MotionEye VMS LXC
To create a new Proxmox MotionEye VMS LXC, run the following in the Proxmox Shell.
```
bash -c "$(wget -qLO - https://github.com/tteck/Proxmox/raw/main/ct/motioneye-v4.sh)"
```
⚡ Default Settings: 2GB RAM - 8GB Storage - 2vCPU ⚡
**MotionEye Interface - IP:8765**
⚙️ **Initial Login**
**username**
```yaml
admin
```
**password**
```yaml
```
⚙️ **To Update MotionEye**
Run in the LXC console
```yaml
pip install motioneye --upgrade
```
____________________________________________________________________________________________
File Browser

File Browser
To Install File Browser, ⚠️ run the following in the LXC console.
```yaml
bash -c "$(wget -qLO - https://github.com/tteck/Proxmox/raw/main/misc/filebrowser.sh)"
```
[File Browser](https://filebrowser.org/features) is a create-your-own-cloud-kind of software where you can install it on a server, direct it to a path and then access your files through a nice web interface. Many available features!
**File Browser Interface - http:// IP:8080**
⚙️ **Initial Login**
**username**
```yaml
admin
```
**password**
```yaml
changeme
```
⚙️ **To Update File Browser**
```yaml
curl -fsSL https://raw.githubusercontent.com/filebrowser/get/master/get.sh | bash
```
___________________________________________________________________________________________
VS Code Server

VS Code Server
To Install VS Code Server, ⚠️ run the following in the LXC console.
```yaml
bash -c "$(wget -qLO - https://github.com/tteck/Proxmox/raw/main/misc/code-server.sh)"
```
[VS Code Server](https://code.visualstudio.com/docs/remote/vscode-server) is a service you can run on a remote development machine, like your desktop PC or a virtual machine (VM). It allows you to securely connect to that remote machine from anywhere through a vscode.dev URL, without the requirement of SSH.
**VS Code Server Interface - http:// IP:8680**
___________________________________________________________________________________________
Webmin System Administration

Webmin System Administration
To Install Webmin System Administration [(Screenshot)](https://raw.githubusercontent.com/tteck/Proxmox/main/misc/images/file-manager.png), ⚠️ run the following in the LXC console.
```yaml
bash -c "$(wget -qLO - https://github.com/tteck/Proxmox/raw/main/misc/webmin.sh)"
```
If you prefer to manage all aspects of your Proxmox LXC from a graphical interface instead of the command line interface, Webmin might be right for you.
Benefits include automatic daily security updates, backup and restore, file manager with editor, web control panel, and preconfigured system monitoring with optional email alerts.
**Webmin Interface - https:// IP:10000 (https)**
⚙️ **Initial Login**
**username**
```yaml
root
```
**password**
```yaml
root
```
⚙️ **To Update Webmin**
```yaml
Update from the Webmin UI
```
⚙️ **To Uninstall Webmin**
Run in the LXC console
```yaml
bash /etc/webmin/uninstall.sh
```
___________________________________________________________________________________________
Syncthing LXC

Syncthing LXC
[Syncthing](https://syncthing.net/) is a continuous file synchronization program. It synchronizes files between two or more computers.
To create a new Proxmox Syncthing LXC, run the following in the Proxmox Shell.
```yaml
bash -c "$(wget -qLO - https://github.com/tteck/Proxmox/raw/main/ct/syncthing-v4.sh)"
```
⚡ Default Settings: 2GB RAM - 8GB Storage - 2vCPU ⚡
⚙️ For the initial start, run `syncthing --gui-address=0.0.0.0:8384` in the LXC console, then go to the LXC IP:8384 In settings set the LXC IP address under the GUI (also set the GUI Authentication User and GUI Authentication Password) and Connections tab's and save. Reboot the LXC.
**Syncthing Interface - IP:8384**
⚙️ **To Update Syncthing**
```yaml
apt update && apt upgrade -y
```
____________________________________________________________________________________________
WireGuard LXC

WireGuard LXC
With WGDashboard
To create a new Proxmox WireGuard LXC, run the following in the Proxmox Shell.
```
bash -c "$(wget -qLO - https://github.com/tteck/Proxmox/raw/main/ct/wireguard-v4.sh)"
```
⚡ Default Settings: 512MiB RAM - 2GB Storage - 1vCPU ⚡
**WGDashboard Interface - http:// IP:10086**
⚙️ **Initial Login**
**username**
```yaml
admin
```
**password**
```yaml
admin
```
⚙️ **Host Configuration**
Run in the LXC console
```yaml
nano /etc/pivpn/wireguard/setupVars.conf
```
⚙️**Add Clients**
Run in the LXC console
```yaml
pivpn add
```
⚙️ **To Update WireGuard**
Run in the LXC console
```yaml
apt update && apt upgrade -y
```
____________________________________________________________________________________________
MeshCentral LXC

MeshCentral LXC
[MeshCentral](https://meshcentral.com/info/) is a full computer management web site. With MeshCentral, you can run your own web server to remotely manage and control computers on a local network or anywhere on the internet.
To create a new Proxmox MeshCentral LXC, run the following in the Proxmox Shell.
```yaml
bash -c "$(wget -qLO - https://github.com/tteck/Proxmox/raw/main/ct/meshcentral-v4.sh)"
```
⚡ Default Settings: 512MiB RAM - 2GB Storage - 1vCPU ⚡
**MeshCentral Interface - http:// IP**
⚙️ **To Update MeshCentral**
```yaml
Update from the MeshCentral UI
```
____________________________________________________________________________________________
Tailscale

Tailscale
[Tailscale](https://tailscale.com/) Creates a secure network between your servers, computers, and cloud instances. Even when separated by firewalls or subnets, Tailscale just works.
To Install Talescale on an existing LXC, run the following in the Proxmox Shell (replace `106` with your LXC ID).
```yaml
bash -c "$(wget -qLO - https://github.com/tteck/Proxmox/raw/main/misc/add-tailscale-lxc.sh)" -s 106
```
After the script finishes, reboot the LXC then run `tailscale up` in the LXC console
[**Tailscale Login**](https://login.tailscale.com/start)
⚙️ **To Update Tailscale**
Run in the LXC console
```yaml
apt update && apt upgrade -y
```
___________________________________________________________________________________________
CrowdSec

CrowdSec
To Install CrowdSec, ⚠️ run the following in the LXC console.
```yaml
bash -c "$(wget -qLO - https://github.com/tteck/Proxmox/raw/main/misc/crowdsec.sh)"
```
[CrowdSec](https://crowdsec.net/) is a free, open-source and collaborative IPS. Analyze behaviors, respond to attacks & share signals across the community.
[**Control center for your CrowdSec machines.**](https://app.crowdsec.net/product-tour)
___________________________________________________________________________________________
Keycloak LXC

Keycloak LXC
To create a new Proxmox Keycloak LXC, run the following in the Proxmox Shell.
```yaml
bash -c "$(wget -qLO - https://github.com/tteck/Proxmox/raw/main/ct/keycloak-v4.sh)"
```
[Keycloak](https://www.keycloak.org/) is an Open Source Identity and Access Management solution for modern Applications and Services.
**Keycloak Interface - http:// IP:8080** (First start can take a few minutes)
⚙️ **Initial Login**
The initial admin user can be added manually using the web frontend when accessed from localhost or automatically using environment variables.
To add the initial admin user using environment variables, set `KEYCLOAK_ADMIN` for the initial admin username and `KEYCLOAK_ADMIN_PASSWORD` for the initial admin password.
First, stop Keycloak
```yaml
systemctl stop keycloak.service
```
then start Keycloak by coping & pasting the following (only needed once)
```yaml
cd /opt/keycloak
export KEYCLOAK_ADMIN=admin
export KEYCLOAK_ADMIN_PASSWORD=changeme
bin/kc.sh start-dev
```
⚙️ **To Update Keycloak**
```yaml
working On
```
___________________________________________________________________________________________
Mikrotik RouterOS VM

Mikrotik RouterOS VM
[Mikrotik RouterOS](https://wiki.mikrotik.com/wiki/Manual:TOC) can be installed on a PC and will turn it into a router with all the necessary features - routing, firewall, bandwidth management, wireless access point, backhaul link, hotspot gateway, VPN server and more.
To create a new Proxmox Mikrotik RouterOS VM, run the following in the Proxmox Shell.
```
bash -c "$(wget -qLO - https://github.com/tteck/Proxmox/raw/main/vm/mikrotik-routeros-v4.sh)"
```
Setup is done via VM console.
⚡ Default Settings: 1GB RAM - 2GB Storage - 1CPU ⚡
____________________________________________________________________________________________
Vaultwarden LXC

Vaultwarden LXC
Alternative implementation of the Bitwarden server API written in Rust and compatible with upstream [Bitwarden clients](https://bitwarden.com/download/), perfect for self-hosted deployment where running the official resource-heavy service might not be ideal.
To create a new Proxmox Vaultwarden LXC, run the following in the Proxmox Shell.
```yaml
bash -c "$(wget -qLO - https://github.com/tteck/Proxmox/raw/main/ct/vaultwarden-v4.sh)"
```
⚠️ Vaultwarden needs to be behind a proxy (Nginx Proxy Manager) to obtain HTTPS and to allow clients to connect.
The script builds from source, which takes time and resources. After the build, the script will automatically set resources to Normal Settings.
Expect 30+ minute install time.
⚡ Build Settings: 2048Mib RAM - 6GB Storage - 2vCPU ⚡
⚡ Normal Settings: 512Mib RAM - 6GB Storage - 1vCPU ⚡
**Vaultwarden Interface: CTIP:8000**
⚙️ **Path to Vaultwarden .env file** (to find the `ADMIN_TOKEN`)
```yaml
/opt/vaultwarden/.env
```
⚙️ **To Update Vaultwarden (post 2022-05-29 installs only)**
Run in the LXC console
```yaml
bash -c "$(wget -qLO - https://github.com/tteck/Proxmox/raw/main/misc/vaultwarden-update.sh)"
```
⚙️ **To Update Web-vault (any)**
Run in the LXC console
```yaml
bash -c "$(wget -qLO - https://github.com/tteck/Proxmox/raw/main/misc/web-vault-update.sh)"
```
____________________________________________________________________________________________
![]()




![]()
![]()
![]()


![]()







![]()


![]()
![]()














![]()
![]()
![]()
![]()
![]()
![]()

![]()

![]()

![]()



![]()



![]()
![]()
